شرح تحويل روتر TEDATA القديم الى ACCESS POINT اكسس وايرلس و سويتش
قد تمتلك أكثر من راوتر في المنزل لكن لايمكن إستخدام إلا
راوتر أو مودم واحد فقط والباقي مهمل لانستفيد بوجوده في شىء
. ما رأيك في تحويل روتر تى داتا الى بريدج ؟ بمعني
أوضح تحويل روتر الى access point أو أكسس بوينت, هنا
سوف نوضح الطريقة بإستخدام راوتر tedata نظرًا لإنتشار هذه
الأجهزة في الوقت الحالي . كل ما تحتاج إليه القيام بثلاث
خطوات فقط ثم بعدها سوف يكون لديك راوتر تم تحويله
الي ربيتر يمتلك شبكة واي فاي قوية جدًا .
المميز في راوتر tedata بالتحديد هو قوة الراوتر (300mbps
wireless adsl2+ router) بالتالي يمكنك الاستفادة من هذه
القوة في الحصول علي شبكة وايرلس بعيدة المدى وفي نفس
الوقت تستفيد من وجود الراوتر , في البداية وقبل اي شىء سوف
نحتاج إلي عمل ضبط مصنع للراوتر بحيث نحذف كل الإعدادات
القديمة لإنشاء وتخصيص إعدادات جديدة.
لعمل ضبط مصنع للراوتر الطريقة الأسهل من منفذ الريست
الموجود بجانب زر الباور اضغط بداخل هذا المنفذ إلي حين
اختفاء كل لمبات الراوتر ثم انتظر بعدها يمكنك الدخول علي
الراوتر بإستخدام الآي بي الافتراضي وإسم المستخدم وكلمة
المرور admin , كما يمكنك الدخول الي الراوتر وعمل إعادة
ضبط من الداخل حسب ترتيب هذه الاختيارات Maintenance
> Device > Reset ثم إضغط علي Restore Default
Settings وانتظر إلي حين انتهاء عملية اعادة الضبط , الهدف
من هذه الخطوة هو حذف الإعدادات الافتراضية وتجنب اي
مشكلة لك كامل الحرية في القيام بهذه الخطوة كما تريد .
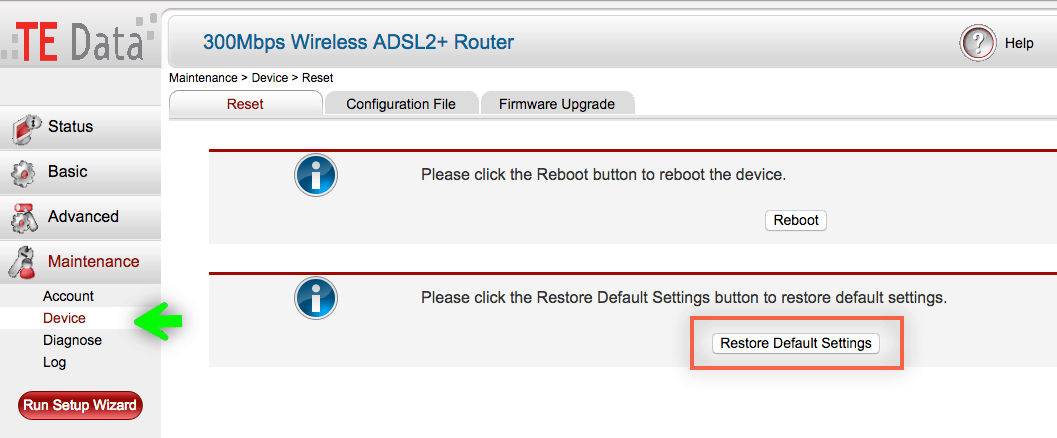
نبدء الأن في تحويل روتر tedata الى access point بعد
الدخول إلي الراوتر بإستخدام الآي بي
الافتراضي http://192.168.1.1 حدد من القائمة الجانبية
علي Basic ثم WAN ثم تأكد من حذف علامة صح من أمام هذه
الإختيار WAN connection الهدف من هذه الخطوة هو إيقاف
وظيفة الراوتر الاساسية ثم اضغط Submit بالأسفل لحفظ التعديلات .
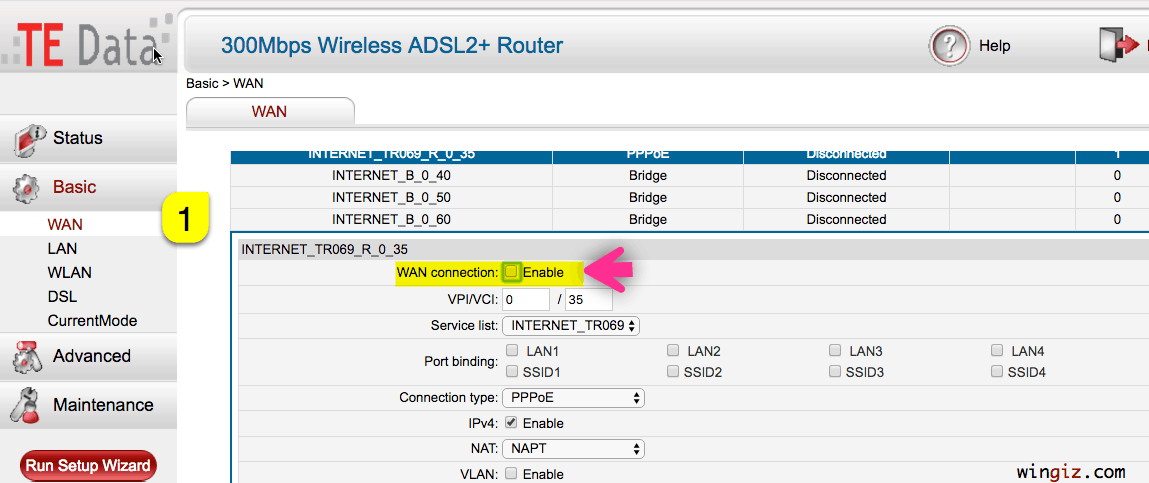
ننتقل الي الخطوة الثانية وهي مهمة جدًا سوف نقوم تغير ip
راوتر tedata لماذ ؟ بحيث عند استخدام الراوتر مقوي اشارة
أو نقطة وصول "اكسس بوينت" لايتعارض مع راوتر الشبكة
الأساسي فمن غير المنطقي أن لايكون أي بي كل من الجهازين
(الاكسس+ الراوتر) 192.168.1.1.
من القائمة الجانبية حدد علي Basic ثم LAN في أول
مربع LAN Host Settings بالتحديد من IP address: يجب
تغير هذا الآي بي علي سبيل المثال إلي 192.168.1.17 ثم
اضغط Submit للحفظ , لاحظ الأن لابد من كتابة الاي بي الجديد
في المتصفح بحيث تستطيع الدخول الي الراوتر .
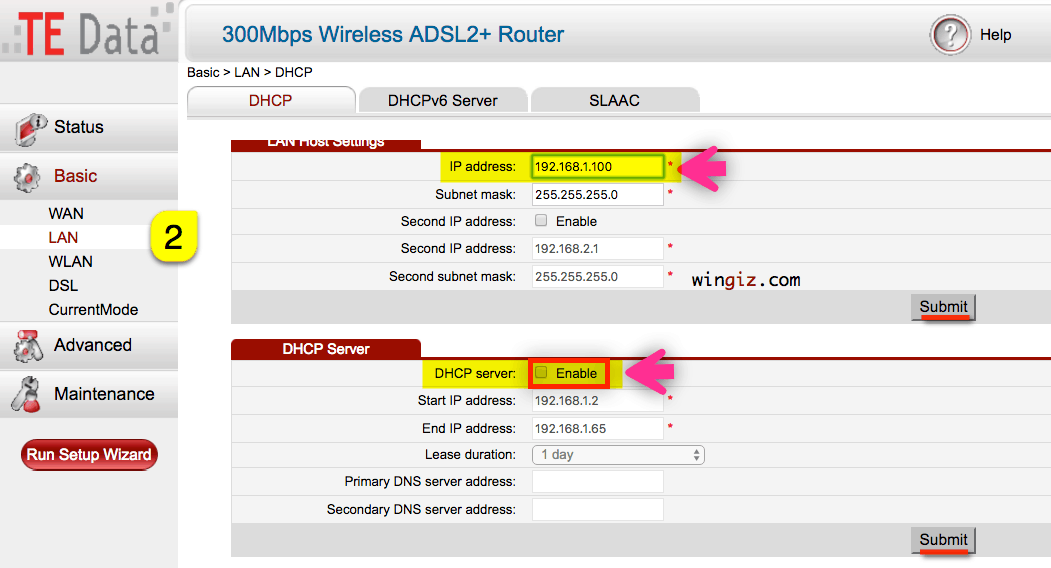
الخطوة التالية والهامة جداً إلغاء عمل DHCP server: يجب
حذف علامة الصح من أمام هذه الاختيار بحيث لايقوم الراوتر
بإرسال أي بي بشكل تلقائي ثم اضغط Submit للحفظ . قبل
الانتقال للخطوة الأخيرة لاحظ تم تغير IP وايقاف DHCP لان
تستطيع الوصول للراوتر مرة أخري إلا من خلال الاي بي الجديد
أخر شىء هو ضبط إعدادات الشبكة التي سوف تتصل بها من
نفس القائمة الجانبية Basic حدد علي WLAN هنا تظهر كل
إعدادات الشبكة في البداية يجب تفعيل عمل هذا الاختيار اذا لم
يكن مفعل لديك عن طريق إضافة علامة صح أمام Enable
WLAN ثم ضبط الإعدادات كما يظهر من الصورة التالية .
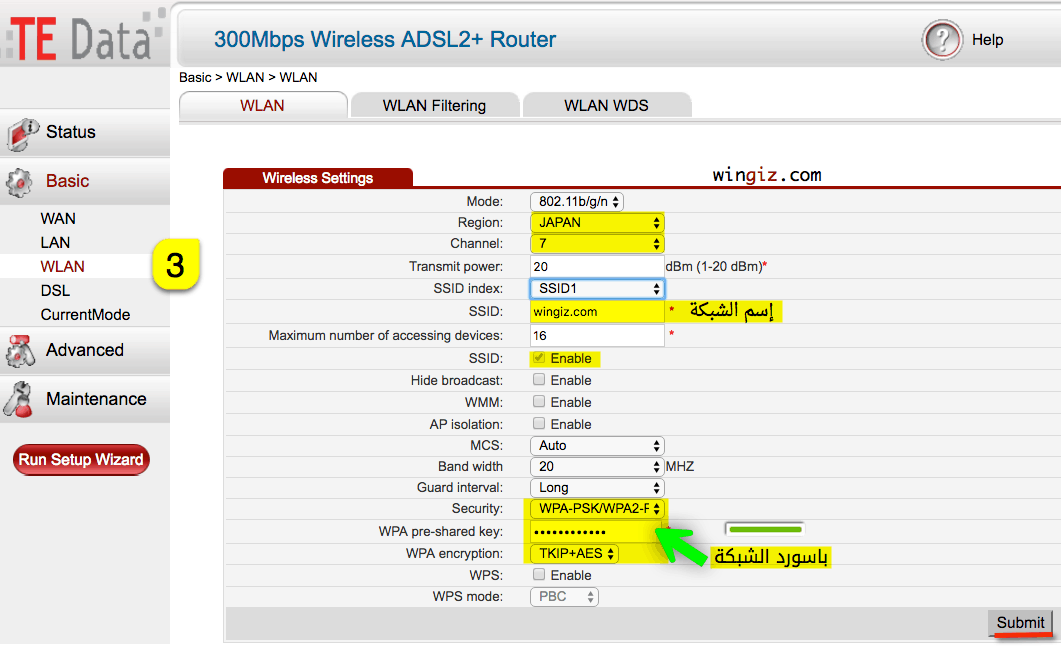
الإعدادات التي تم تحديدها باللون الأصفر هي افضل
إعدادات Region اليابان , القناة Channel رقم ٧ اختيار SSID
هو اسم الشبكة يمكنك تسمية الشبكة كما تريد لك كامل الحرية
, من اختيار Security: يتم ضبط حماية الشبكة واضافة كلمة
سر حدد هذا الاختيار علي WPA-PSK/WPA2-PSK ثم
في WPA pre-shared key: أكتب كلمة سر الشبكة لاتقل عن
٨ حروف وارقام في النهاية اضغط Submit للحفظ .
الأن بعد القيام بالخطوات السابقة تم تحويل روتر تى داتا الى
access point باقي خطوة واحدة فقط وهي توصل الراوتر بعد
تحويله الي اكسس بوينت عن طريق الكيبل الي الراوتر الرئيسي ثم جرب الاتصال بالشبكة الجديدة .
يفضل القيام بالخطوة التالية :
للحصول علي أفضل شبكة للهواتف والأجهزة الذكية واللاب توب
يمكنك القيام بهذه الخطوة بعد الدخول الي الراوتر الذي قمنا
بتحويله الي اكسس ثم من القائمة الجانبية حدد علي Basic
ثم LAN بالاسفل من مربع DHCP Option Pool من
خلال Device type: حدد علي Phone ثم ثم حذف علامة صح
من أمام DHCP Option pool: ثم التحديد علي DHCP
relay ثم اضغط Submit للحفظ . كرر هذه الخطوة مرة أخري
لكن بدل اختيار Phone حدد علي Computer .
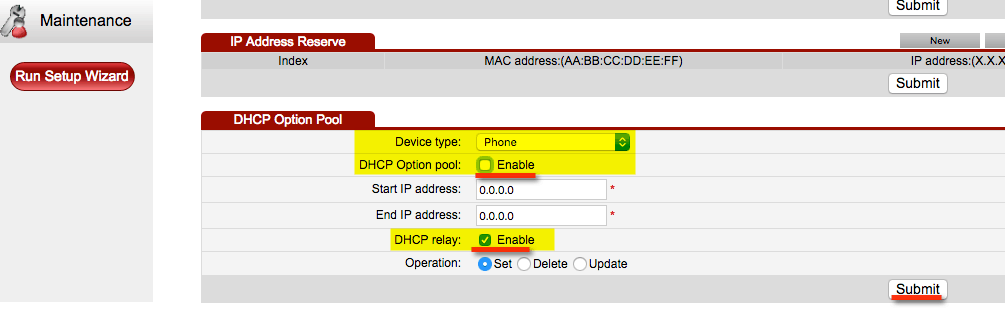
في النهاية أتمني أن تقوم بإتباع الخطوات بشكل صحيح للحصول
علي اكسس بوينت جديد مع شبكة واي فاي مميزة ,

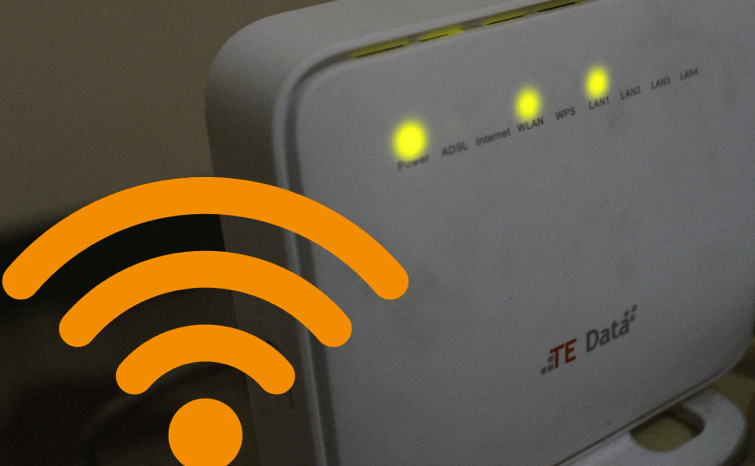
ليست هناك تعليقات:
إرسال تعليق